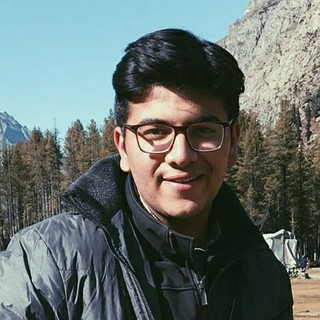The Capture (2019) Subtitles
In PowerPoint for Windows and macOS, you can add closed captions or subtitles to videos and audio files in your presentations. Adding closed captions makes your presentation accessible to a larger audience, including people with hearing disabilities and those who speak languages other than the one in your video.
The Capture (2019) subtitles
For instructions on showing captions when watching a video in the supported versions of PowerPoint, refer to the section "Turn on closed captions or subtitles by using the keyboard" in the article Accessibility features in video playback on PowerPoint.
Other uses for subtitles and captions have developed around the needs of different audiences. For example, Subtitles for the Deaf and Hard of Hearing (SDH) include descriptions of other auditory information that viewers with hearing impairment might miss: sounds that are off-screen, indications that the speaker is off-screen, music descriptions and more.
Some subtitles and captions describe visual information instead of auditory information. These activity-based subtitles can be used as a script to create supplementary audio description that help visually impaired users engage with content more easily.
If you work with subtitles and could use faster workflows or assistance in creating subtitles, captions, or translations, check out our subtitling platform Amara Enterprise and our Amara On Demand services to purchase subtitles for your media and expand your global audience. For simple subtitling needs, the Amara Public subtitle editor is always free.
Same-language subtitles, closed captions, open captions, CC, SDH could all be used as synonymns in certain contexts.Each of those synonyms have their own meaning and context so be careful to understand the difference! SDH, or Subtitles for the Deaf and Hard of Hearing, are specifically created for people with hearing disabilities. They are subtitles created in the same language as the video which also capture other plot-relevant sounds like a doorbell, phone ringtone, or offscreen footsteps.
On some video players, the user interface has a CC button which opens the subtitles menu. On YouTube, for example, you can click the CC button and see all of the available subtitle options. So the CC button can show you closed captions or closed subtitles in translated languages, but that might have been too hard to fit all of that on a little button!
English subtitles describes any subtitle file in English whether it is open or closed or matches the video language. English CC is more specific and is only used for same-language captions that can be turned on or off by the audience.
Subtitles are usually for a hearing audience unless otherwise specified while captions are usually created with people with hearing impairment in mind.Subtitle is a more widely used term around the world to refer to timed text in a video and it can include either same-language subtitles or translated subtitles. Captions are exclusively used to capture speech in the same language as the video with no translation.But both can make content more accessible for non-native speakers of a language and for people with disabilities.
It supports most standard subtitle file formats (ass, srt, sub, text, etc.). Jubler has a spell checker as well as a preview of the subtitles in real-time or in design time. It also allows you to edit the styles and modes of subtitle translations. Developed in Java 5.0, Jubler runs on Mac, Windows and Linux. It supports all encodings supported by Java and is automatically updated. It takes 30 minutes to become familiar with this audiovisual translation software that is easy to use and efficient.
The new subtitle selected will appear in blue and the validated subtitle will now be green. Subtitles can still be edited at any time. To do this just click on the subtitle to be edited in the list of subtitles.
You can now continue adding and editing subtitles for the rest of your video! Jubler takes what was once a slow, boring task and makes it much easier and faster to create or edit subtitles for your videos, ensuring all your video subtitles appear perfectly synchronized to your liking.
A user might accidentally press the edit video button in the video widget, but nothing indicates that they are able to add subtitles via this button. Adding video via the Gutenberg video block doesn't help either. It has no option to add subtitles at all.
A user might accidentally press the edit video button in the video widget, but nothing indicates that they are able to add subtitles via this button. Adding video via the Gutenberg video block doesn't help either. It has no option to add subtitles at all.
Great to hear this issue is considered for 5.3. What's the next step in making this happen? Is there already a plan for fixing the UI/UX for the subtitles? Or is this something we need to discuss?
These are WebVTT formatted subtitles which have a format/syntax that enable them to be displayed at the correct playback timecode. We can see how many of them there are by looking at the end of the file:
Businesses around the world are looking at methods to transcend language and geographical barriers to expand their operations and reach out to a global niche of customers. While remote meetings can help circumvent the need to be physically present for meetings in different countries, the language barrier is harder to overcome. However, with the use of methods such as enabling subtitles and captioning for Live presentations, you can present your PowerPoint presentations to different audiences, regardless of a language barrier.
Live Captions and Subtitles in PowerPoint is an AI-powered feature that can be used to display on-screen captions or subtitles for one of more than 60 languages. It can be used for instantly translating the presentation during a Live session. This feature is not only useful to reach out to audience who speak different languages but is also meant to facilitate persons with disabilities (PWDs). In fact, Microsoft launched this feature on December 3rd, 2018, in honor of the International Day of Persons with Disabilities (IDPD).
You can enable Live Captions and Subtitles in PowerPoint by following the simple instructions given below. Before you present your presentation, we recommend that you should test the feature to ensure that your presentation does not contain any typos or grammatical errors to ensure the captions and subtitles work properly, especially when translated.
For the purpose of this post, we are using English as the spoken language and English as the (translated) on-screen language to be displayed in subtitles, but you can choose any of the available target languages. For example, if you are speaking in English and you want to show subtitles in Spanish, then the Subtitle Language must be set to Spanish.
Recommendations for Best Output: Microsoft recommends using an external microphone, speak clearly, eliminate background noise and ensure that you have a fast and stable Internet connection. This is to ensure that you are able to display the correct and most updated subtitles in line with what the presenter is saying.
Start speaking into the Microphone in the selected spoken language to initiate the presentation session with the Live subtitles. The below image shows how subtitles during a Live presentation session appear as the presenter speaks. Also, we can see that the Presenter View also offers Subtitles Settings letting the presenter to re-locate the position where the Subtitles will appear during the slideshow.
Using the Live subtitles and captions in PowerPoint can have multiple advantages for presenters. Whether you are presenting a pitch deck, an annual report, quarterly trends or need to present a timeline or business model, subtitles in your native language, or with a translation in another language can do wonders for you as a presenter.
Be it a business presentation, a session for a global conference or a freelance assignment where you want to present a PowerPoint presentation with a native touch for a foreign audience, you can use subtitles in PowerPoint in a foreign language to win hearts and minds during a session for a foreign audience.
The ability to customize the way captions appear during a Live presentation session can help you avoid text-heavy slides. This is because the AI powered feature automatically converts speech to text. For example, if you are presenting in English and want English subtitles, you can avoid text-heavy slides as everything you say will be automatically presented in the form of subtitles.
With subtitles, you can facilitate people in your audience who might suffer from a hearing disability, and make your presentations more accessible. The feature serves as an important ease of access feature in PowerPoint, enabling presenters to facilitate people in the audience who might find it difficult or impossible to listen to a presentation due to a hearing disability.
Using Live captions and subtitles in PowerPoint is one of many AI-powered features provided by Microsoft to make your slides easier to present before an audience. Other features, such as PowerPoint Designer and Presenter Coach, allow presenters to seek the help of artificial intelligence to design their presentations and to get presentation tips. Including subtitles and translations is another way presenters can leverage AI technology to better prepare for their audience, including a foreign audience, to reach out to them using their native language.
Like any technology, subtitles in PowerPoint offer something useful, which needs to be viewed with a bit of vigilance and homework. Using this feature the right way might help you deliver better pitch decks and business presentations. However, being careless with your words might not translate all that well!
When you import SRT files and XML files that have open caption data in them, Premiere Pro automatically converts these files to CEA-708 CC1 closed caption files. You can then edit these files and burn in the captions as subtitles while exporting using Premiere Pro or Adobe Media Encoder. 041b061a72